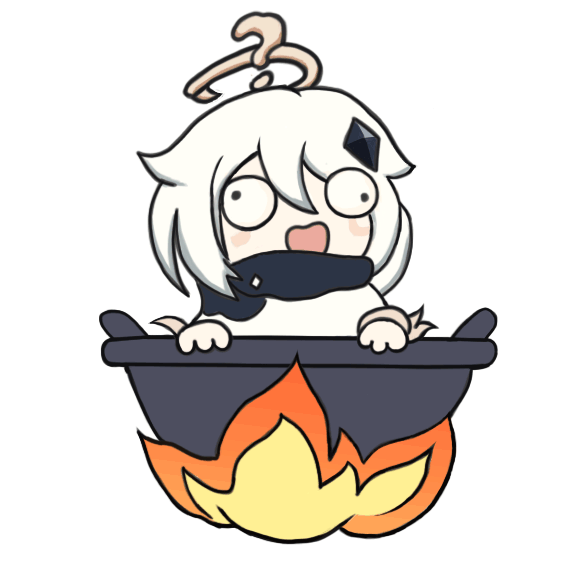【Linux从入门到放弃】2:安装Ubuntu Server 24.10
本文最后更新于 2024-12-21,文章内容可能已经过时。
2 虚拟机安装Ubuntu 24.10
2.1 简介:虚拟化平台与虚拟机软件
(纳西妲) 话说派蒙,净善宫里这么多闲着的台式电脑你不用,非要动这台文件服务器干啥?
(派蒙) 纳西妲姐姐,你看这个:

(纳西妲) 这不你刚建的Ubuntu虚拟机吗?那我Windows Server环境哪去了???派——蒙——!
(派蒙) 你看看下面的win10,其实早先他们就已经装好了PVE1环境了。
(纳西妲) 也就是说...现在这两个在一起运行?
(派蒙) 没错,我调整了一下内存分配,它们是可以一起玩的!
无论是PVE、VMware ESXi2,还是我们今天要用的VMware Workstation3,他们都归属于虚拟化技术的范畴。通常虚拟化平台的架构分为以下几种:

关于虚拟化的更多信息,派蒙稍后会在聊聊虚拟化(未发布待填坑)里简单介绍一下。
那我们在这里就以VMware Workstation 17为例进行操作演示。(安装教程之后会写,现在没有)
2.2 实战:开始安装~
2.2.1 下载Ubuntu镜像
由于Ubuntu官方网站在中国大陆的速度很慢,这里我们用清华大学开源软件镜像站(TUNA)下载。
进入后,点击右侧的“获取下载链接”:

选择 Ubuntu,然后点击 24.10(amd64,Server)下载Ubuntu Server 24.10。(当然如果你想玩玩桌面版的也可以选择下面的 24.10(amd64,Desktop Live DVD))

你下载到的会是一个iso格式镜像文件,如图:

2.2.2 创建虚拟机
在VMware Workstaion的右上角菜单选择“文件”>“新建虚拟机”或按 Ctrl+N。

接下来的操作比较简单,看图来就行:

第二阶段,派蒙我还是一图流:

接下来就是建立磁盘。对于新虚拟机来说,选择 创建新虚拟磁盘,容量选择32GB就够用了(算上系统和2GB的Swap分区根目录还有20多G)。

最后,当你看到这里的时候,恭喜你创建完虚拟机!

选择完成就可以开机了。
2.2.3 Ubuntu安装器
补充一句,在开了Hyper-V的虚拟机上开机会报“侧通道缓解”错误(如下图),不影响使用,但在某些情况下虚拟机会奇 卡 无 比(我不知道怎么回事,Surface好像没法彻底关掉HV),如果没有过于卡顿就没什么事。

另外,如果高分屏上看着比较小可以选择“视图”>“缩放客户机”>“保持宽高比缩放”:

注意下面的安装过程如果没有说明,都是用键盘的
↑和↓选择菜单项(移动光标),并且用Enter(Return)确定。
第一步:选择语言和键盘

接下来是安装模式选择,这里直接Enter就行。

网络,NAT虚拟网卡会自动识别DHCP的IPv4地址。
看到 DHCPv4那里有 192.168.x.x的IP地址就可以放心大胆地回车了~

代理,咱没这玩意也不用管。

镜像源,派蒙建议换这个:
https://mirrors.aliyun.com/ubuntu
完成之后移动到 Done,回车!

分区,暂时先这样回车就行。(其实是派蒙懒得写)

接下来会进入一个 File System Summary,可以看到图中还有15GB的空闲空间,光标移动到那里,选择 New Logical Parition,输入15GB回车,这一部分分区会自动归属于 /home目录。

改完之后是这样的。

不过咱这个是虚拟机,也没啥好说的,继续!

到了个性化环节,第一个用户名可以随便取,但第二个服务器名和用户名只能使用小写英文字母和数字。
密码是必需的。

OpenSSH4,这个得装。
如果没这玩意你都没法远程控制你服务器。
图片里这个状态按 SpaceBar(空格键)就可以选定。

Ubuntu推荐的一些软件,我在这里就选了个PowerShell,千万别动那个RocketChat-Server,会导致虚拟机内 存 占 用 奇 高。

请坐和放宽

如果看到 Installation Complete之后,先在VM设置里把虚拟光驱断掉,然后重启。
[注意] 如果卡半天可以在电源选项那里Reset一下(硬重启)。

2.2.4 打开新世界的大门~
到这里你已经安装成功了。刚开机的时候会看到这样一个 tty15界面。
这里的 paimonmeow login要你输入的是登录到“paimonmeow”这台服务器的用户名,我这里设置的是 paimon。

最后,输入密码,这段旅程结束了!
欢迎您来到Linux的世界!!!

Proxmox VE 是一个完整的开源服务器管理平台,用于企业虚拟化。它将 KVM 虚拟机管理程序和 Linux 容器 (LXC)、软件定义的存储和网络功能紧密集成在一个平台上。 ↩
VMware ESXi 专为运行虚拟机、最大限度降低配置要求和简化部署而设计。只需几分钟时间,客户便可完成从安装到运行虚拟机的全过程,特别是在下载并安装预配置虚拟设备的时候。 ↩
VMware Workstation 是一款功能强大的桌面虚拟计算机软件,提供用户可在单一的桌面上同时运行不同的操作系统。(注意Workstation是软件) ↩
OpenSSH 是一款用于远程登录的连接工具,它使用 SSH 协议。 它会加密客户端与服务器之间的所有流量,从而遏止窃听、连接劫持和其他攻击。 ↩
最早的TTY指TypeWriter(电传打字机),而在 Linux 或 UNIX 中,TTY 变为了一个抽象设备。有时它指的是一个物理输入设备,例如串口,有时它指的是一个允许用户和系统交互的虚拟 TTY。
TTY 是 Linux 或 UNIX 的一个子系统,它通过 TTY 驱动程序在内核级别实现进程管理、行编辑和会话管理。 ↩